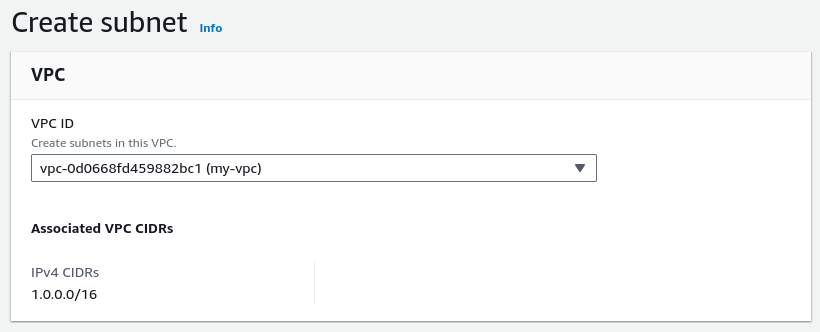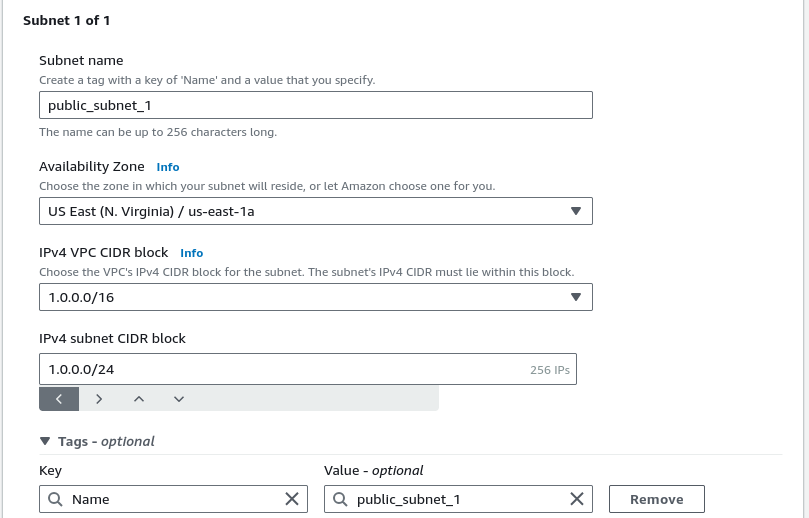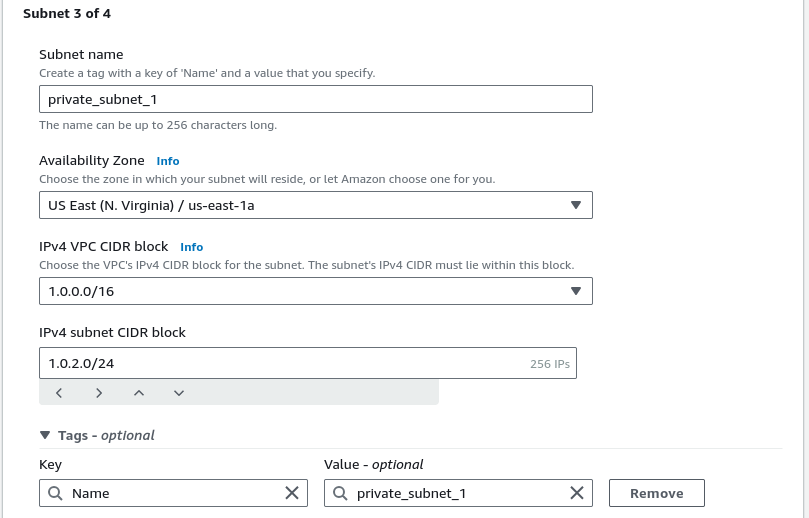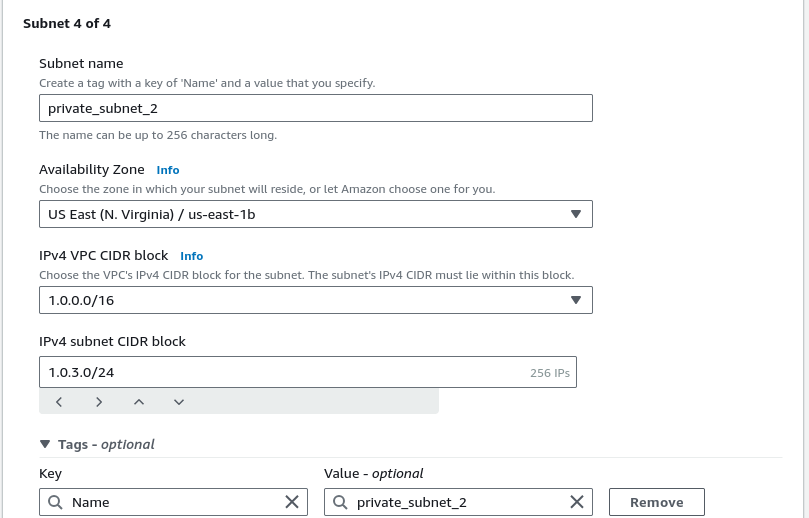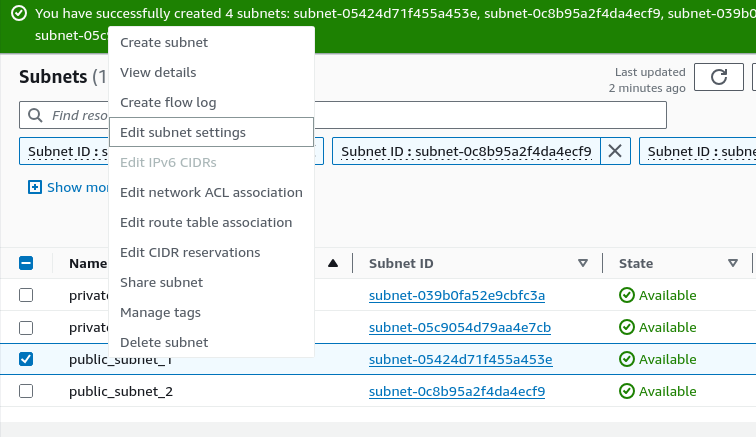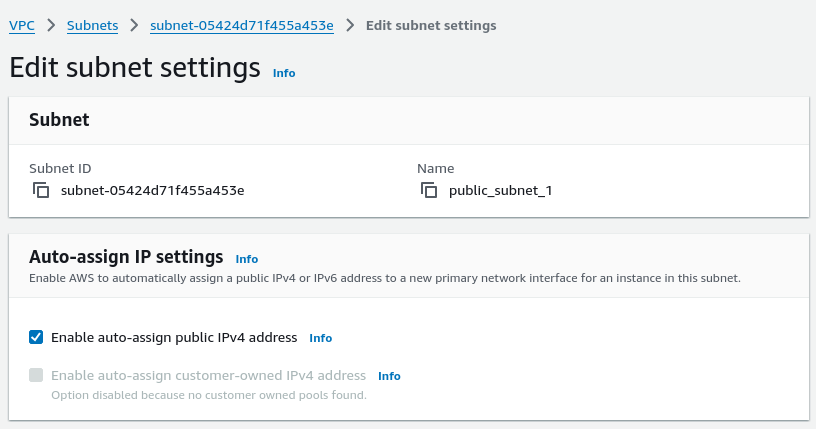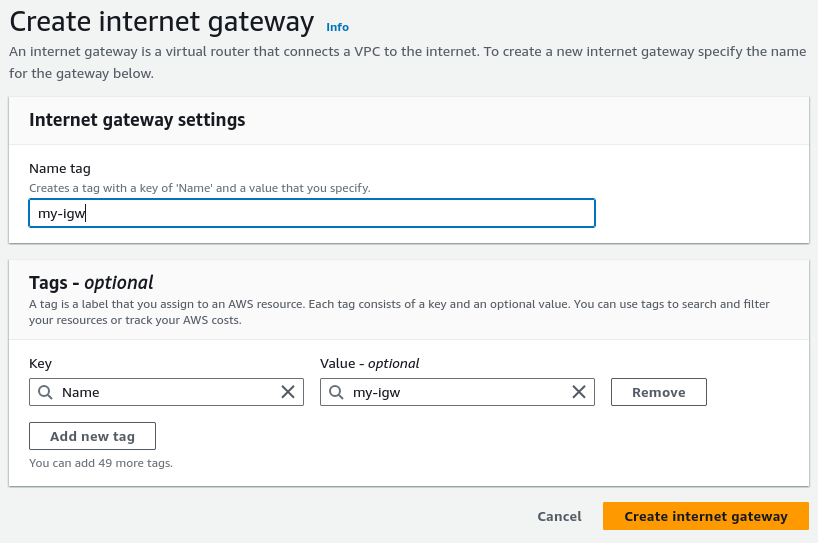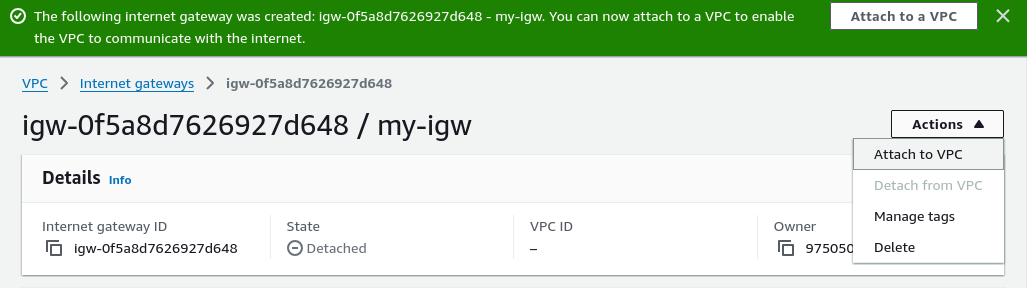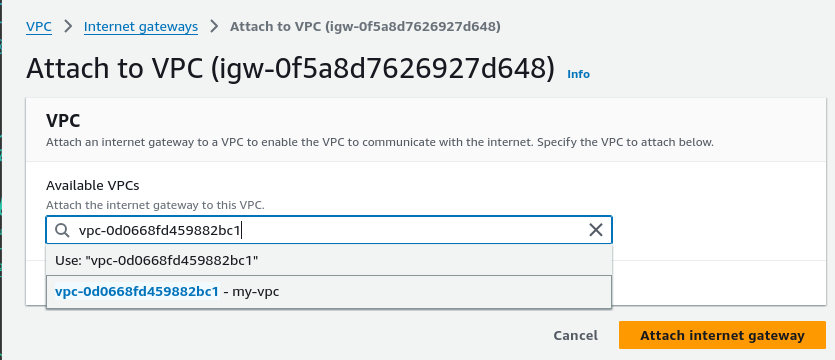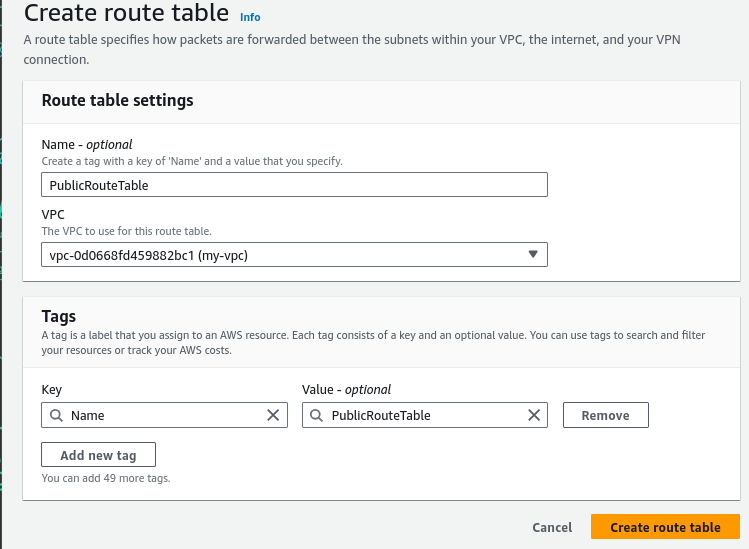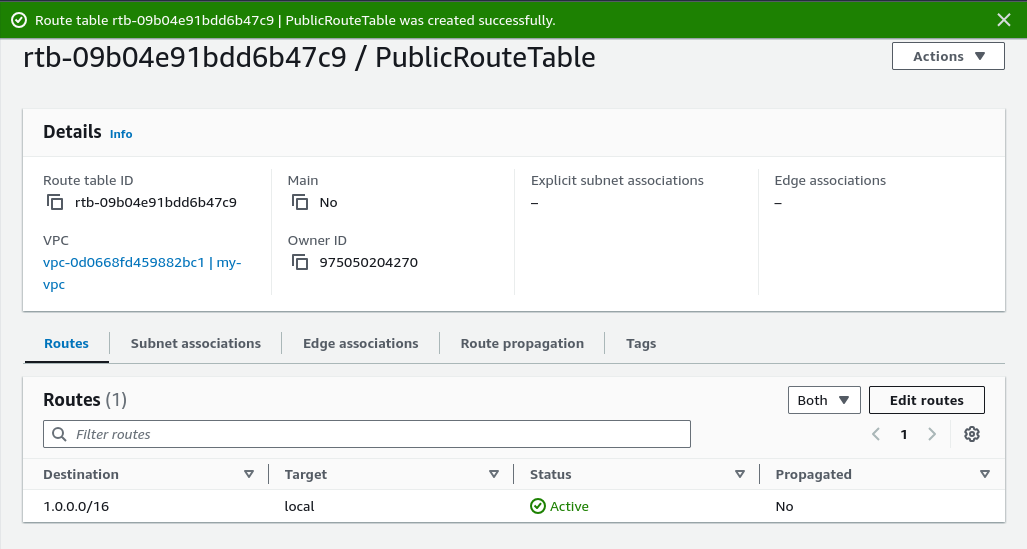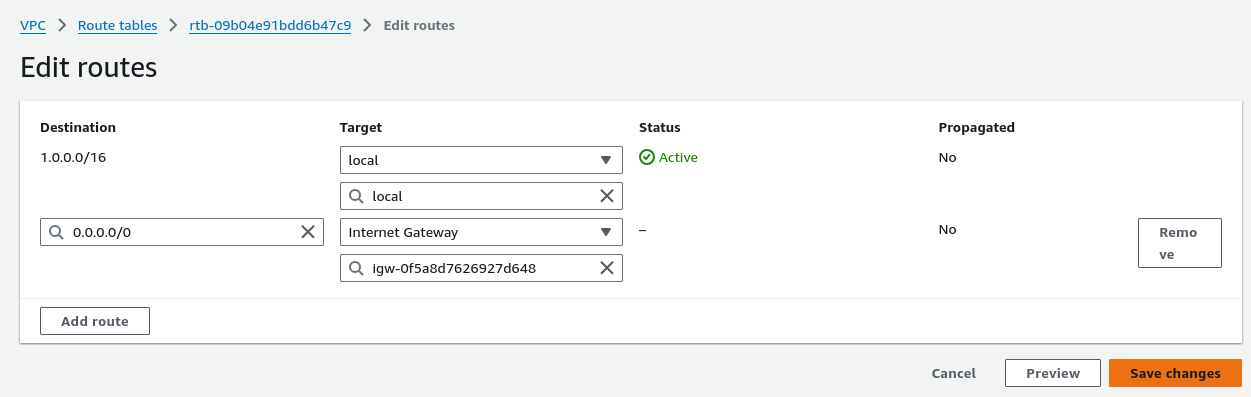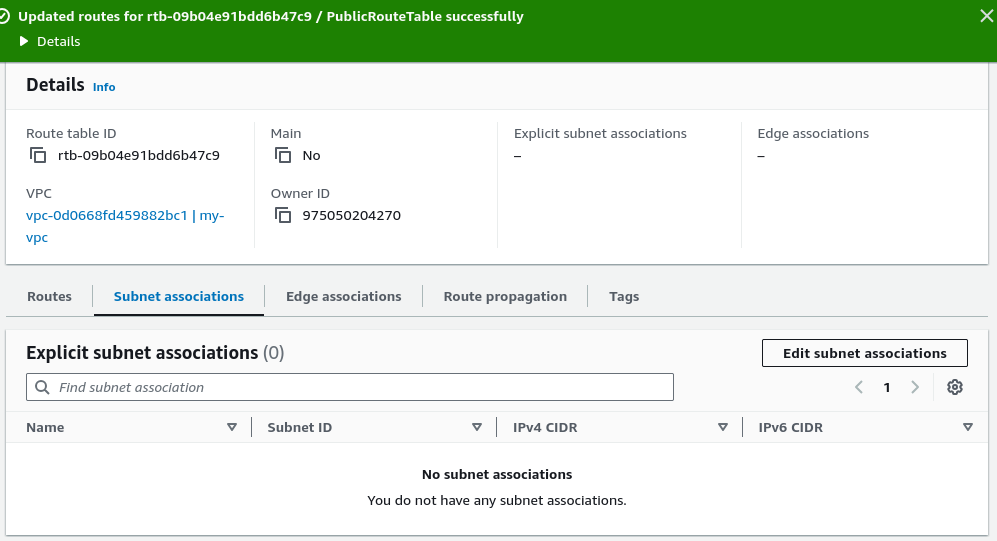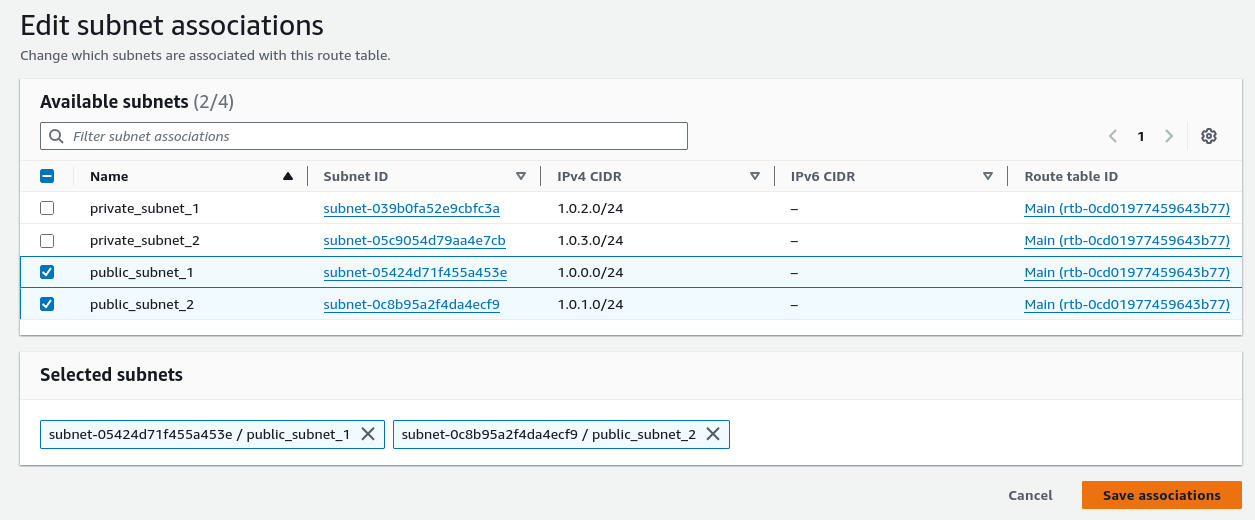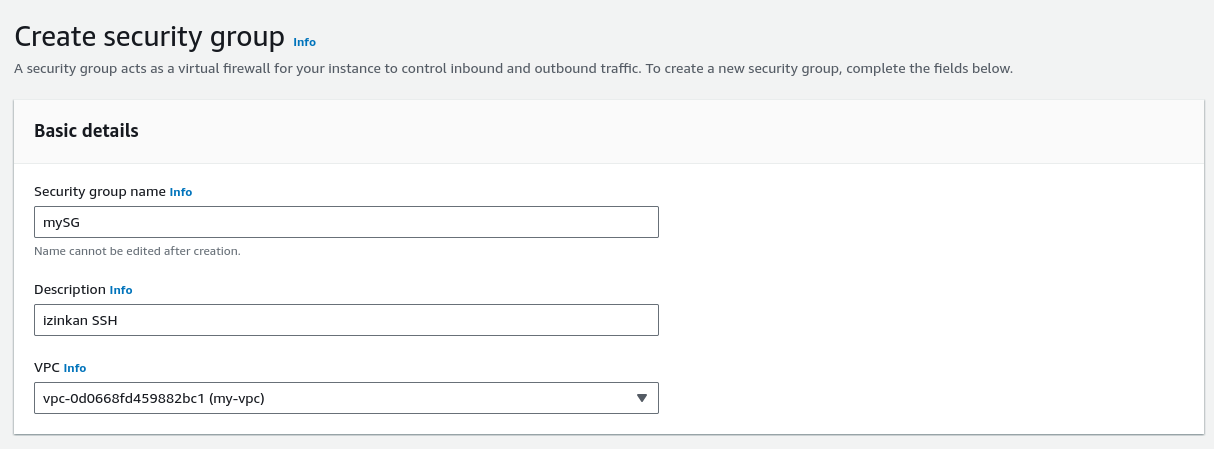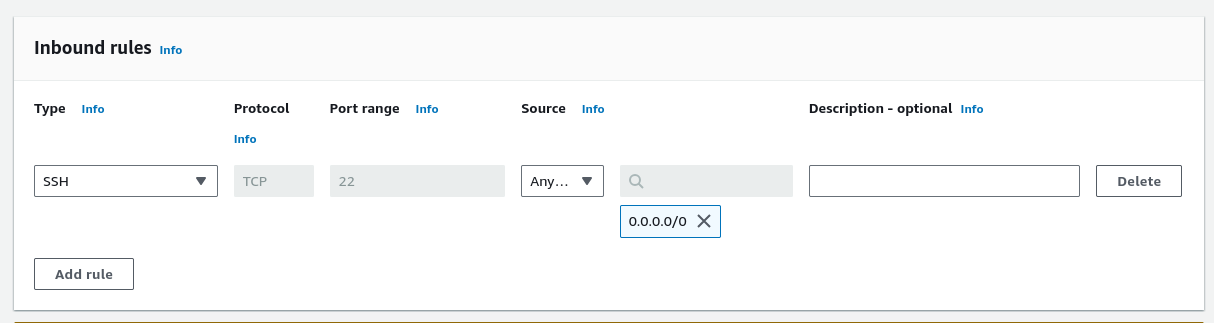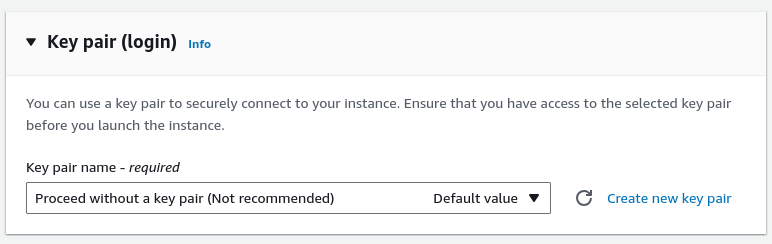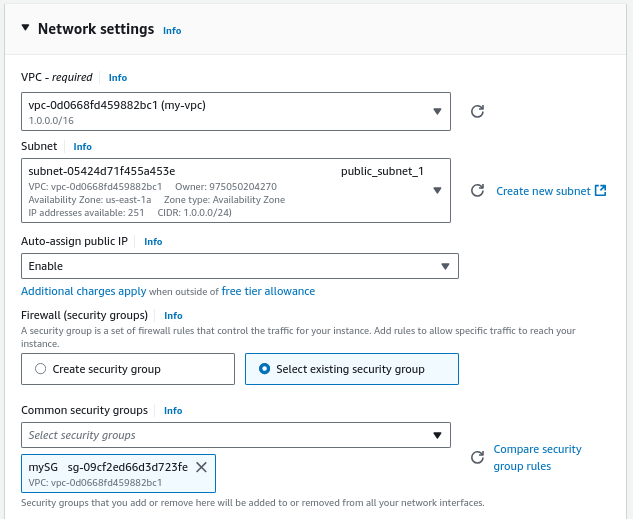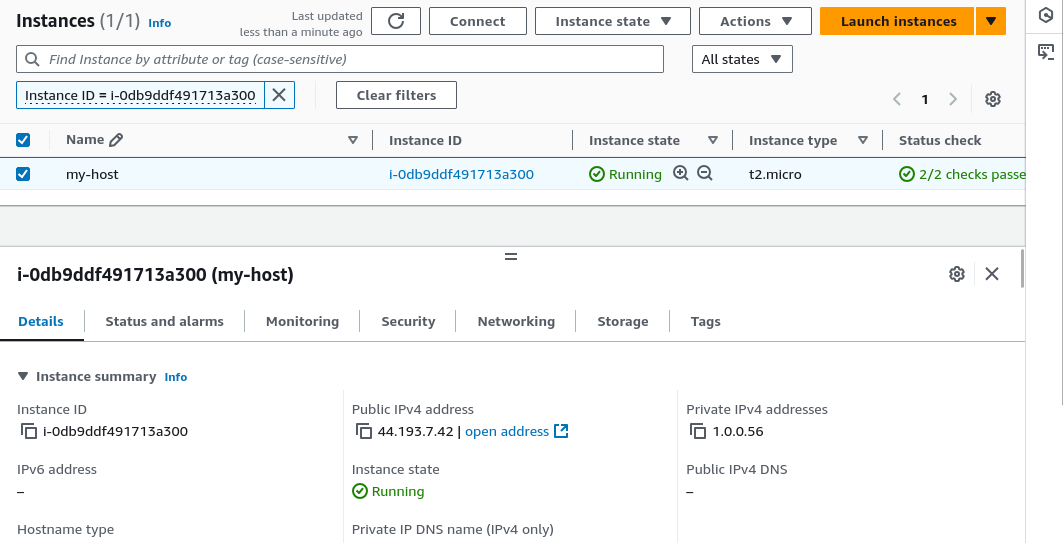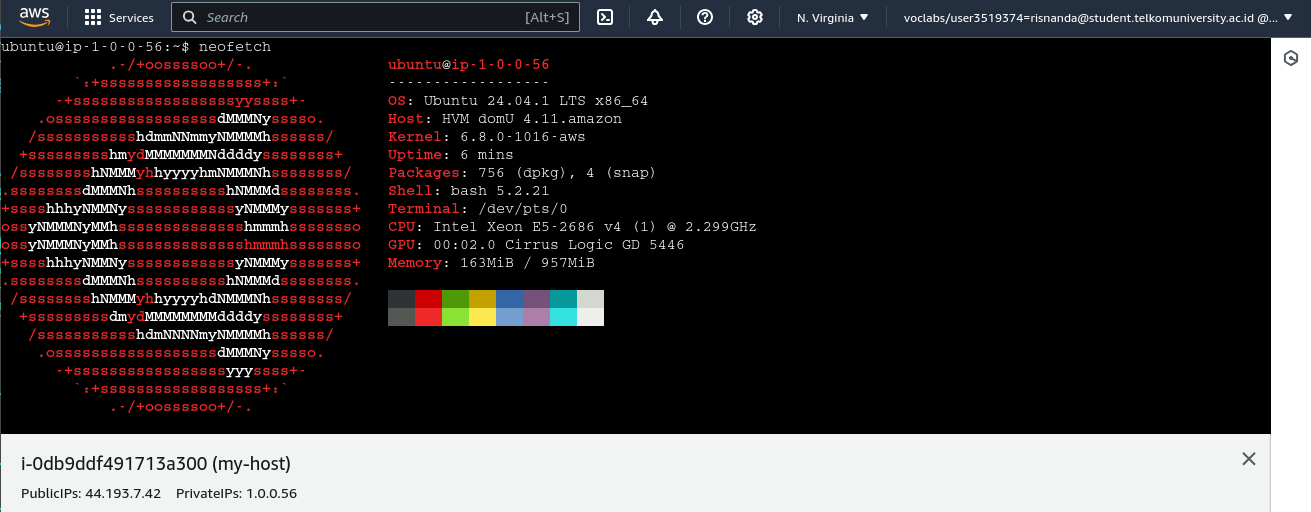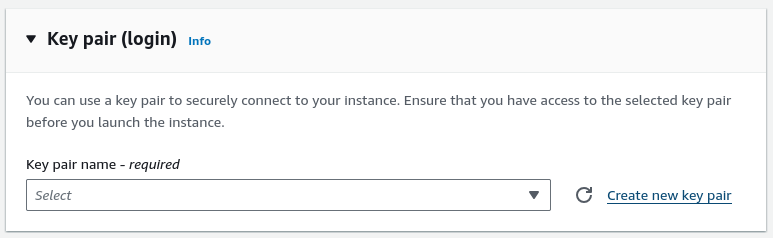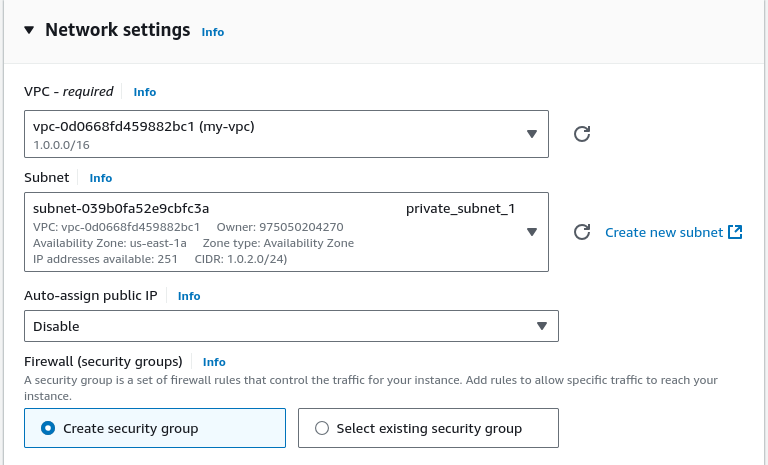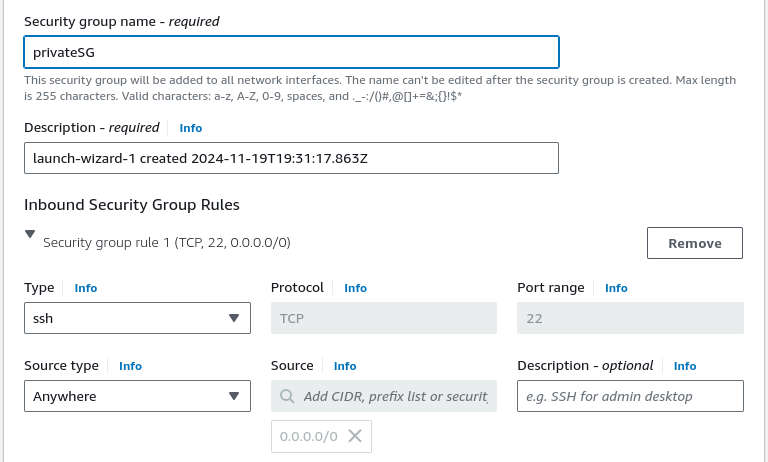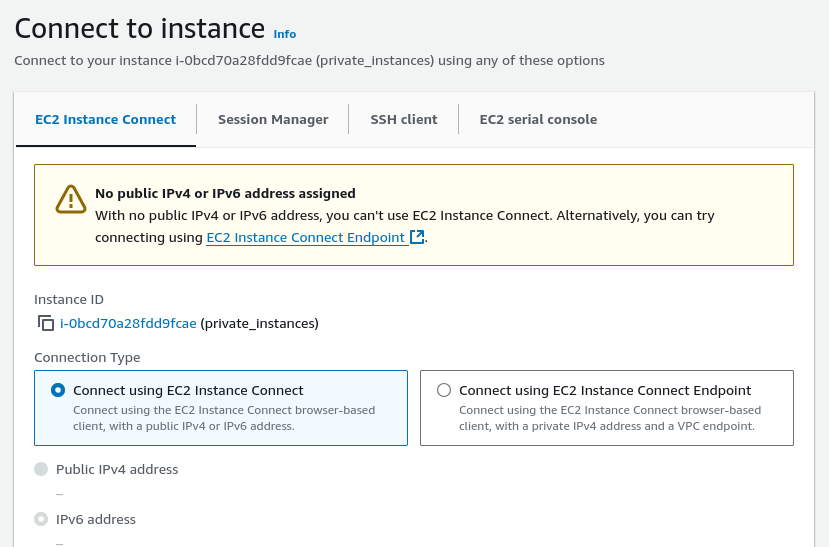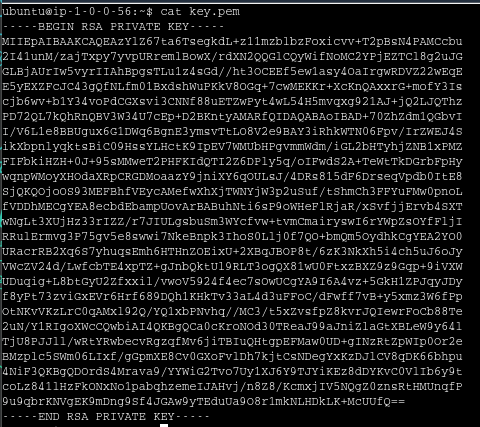Membangun Keamanan Jaringan di Cloud
Konfigurasi VPC, Subnet, dan Bastion Host di AWS.
VPC
Silakan cari VPC dan buat VPC baru dengan menggunakan opsi Create VPC di halaman AWS.
Subnet
Silakan buat empat subnet, terdiri dari dua subnet publik dan dua subnet privat. Untuk VPC ID, silakan pilih VPC yang telah dibuat sebelumnya.
public_subnet_1danprivate_subnet_1, pilihus-east-1a.public_subnet_2danprivate_subnet_2, pilihus-east-1b.
- Availibility Zone untuk memberikan redundansi dan meningkatkan ketersediaan layanan. Jika satu Availability Zone mengalami gangguan, layanan yang berjalan di Availability Zone lain dalam region yang sama tetap dapat beroperasi.
- IPv4 CIDR Block merupakan metode untuk mengalokasikan dan mengidentifikasi alamat IP. IPv4 CIDR block adalah cara untuk mendefinisikan rentang alamat IPv4 dengan menggunakan notasi CIDR. Notasi ini biasanya ditulis dalam format
x.x.x.x/n,di manax.x.x.xadalah alamat IP dannadalah jumlah bit yang digunakan untuk subnet mask. Misalnya,192.168.1.0/24menunjukkan bahwa 24 bit pertama digunakan untuk jaringan, dan sisanya untuk host.- IPv4 Subnet CIDR block adalah bagian dari CIDR yang lebih spesifik, yang digunakan untuk membagi jaringan menjadi subnet yang lebih kecil. Ini memungkinkan pengelolaan alamat IP yang lebih efisien dan meningkatkan keamanan serta kinerja jaringan. Misalnya, jika kita memiliki jaringan
192.168.1.0/24, kita dapat membagi jaringan ini menjadi beberapa subnet, seperti192.168.1.0/26untuk satu subnet dan192.168.1.64/26untuk subnet lainnya.
Selanjutnya, klik kanan pada public_subnet_1 dan pilih edit subnet settings.
Lakukan konfigurasi ini pada semua subnet publik dan privat. Pastikan untuk mencentang opsi Enable auto-assign public IPv4 address dan gulir ke bawah untuk menyimpan pengaturan.
Selanjutnya, buka VPC dashboard dan cari bagian Internet Gateways. Kemudian, klik Create internet gateway.
Internet Gateway di AWS merupakan komponen yang memungkinkan komunikasi antara instance di dalam Virtual Private Cloud (VPC) dan internet.
Di halaman my-igw, silakan pilih opsi Actions dan kemudian pilih Attach to VPC.
Pilih VPC yang telah dibuat sebelumnya, kemudian Attach internet gateway.
Route Tables
Untuk konfigurasi Route Tables buka VPC dashboard dan cari bagian Route Tables. Kemudian, Create route table.
Route table adalah sekumpulan aturan yang digunakan untuk menentukan arah lalu lintas jaringan dalam VPC. Setiap route table berisi rute yang mengarahkan paket data ke tujuan tertentu, baik itu ke subnet lain dalam VPC, ke internet, atau ke jaringan eksternal.
Pilih Edit routes:
Pilih Internet Gateway yang telah dibuat sebelumnya.
Buka bagian Subnet associations dan pilih opsi Edit subnet associations.
Pilih public subnet 1 dan 2.
Lakukan hal yang sama untuk konfigurasi PrivateRouteTable.
Security Group
Pergi ke panel kiri di VPC dashboard dan pilih Security groups. Klik Create security group.
Di bagian Inbound rules, atur ke SSH. Setelah itu, gulir ke bawah dan klik Create security group.
EC2
my-host instance
Buka halaman Amazon EC2, lihat di panel kiri, klik Instances, lalu pilih Launch instances.
Di bagian Network settings, silakan konfigurasikan seperti berikut:
Selanjutnya, klik Launch instance. Tunggu hingga Status check menunjukkan 2/2 checks passed. Setelah itu, klik Connect, gulir ke bawah, dan klik Connect lagi.
Setelah terhubung, periksa instance dengan menjalankan perintah:
1
sudo apt update && sudo apt install -y neofetch
1
neofetch
Bastion Host
Di sini, kita akan membuat instance privat yang terhubung dengan my-host yang telah dibuat sebelumnya.
Buka Instances di dashboard EC2, pilih Launch instances, dan beri nama private_instances. Pilih Ubuntu. Untuk Key pair (login), pilih create new key pair. Isi nama kunci privat dan simpan dalam format .pem.
Ini akan mengunduh sebuah kunci privat dengan nama private_key dalam format .pem.
Network Settings
Di bagian Network settings, silakan sesuaikan konfigurasinya seperti berikut:
Di bagian security group, atur seperti berikut:
Klik Launch instance. Perhatikan bahwa IP public kosong dan hanya terdapat IP private.
Kita tidak dapat terhubung dengan instance ini. Ketika mencoba untuk terhubung, akan muncul tampilan seperti ini:
Tenang, ini adalah hal yang wajar karena kita tidak menyetel IP publik. Lalu, bagaimana cara terhubung ke instance ini? Kita akan remote menggunakan my-host.
Kembali ke terminal my-host tadi, dan masukkan perintah berikut:
1
nano key.pem
Layar akan menampilkan kosong. Salin isi key pair yang sudah diunduh tadi dan tempelkan. Kemudian, tekan Ctrl + X, lalu tekan Y, dan tekan Enter. Gunakan perintah:
1
cat key.pm
Perintah cat akan menampilkan isi file:
Selanjutnya, masuk ke private_instance dengan menggunakan kunci tersebut. Gunakan perintah:
1
chmod 4000 key.pem
1
ssh -i key.pem username@ip_private_instance
Gambar berikut menunjukkan bahwa kita berhasil masuk ke private_instance. Di sini, kita mencoba melakukan ping ke Google, tetapi terjebak, karena kita hanya berada di private_instance tanpa IP public yang disetel.