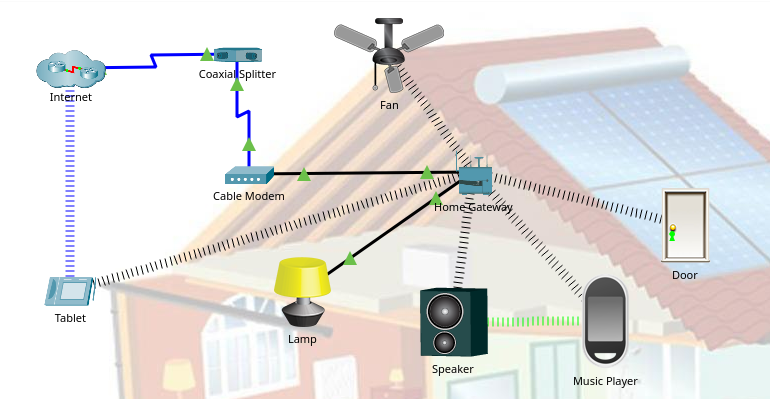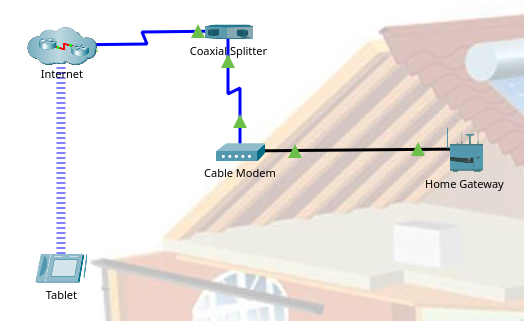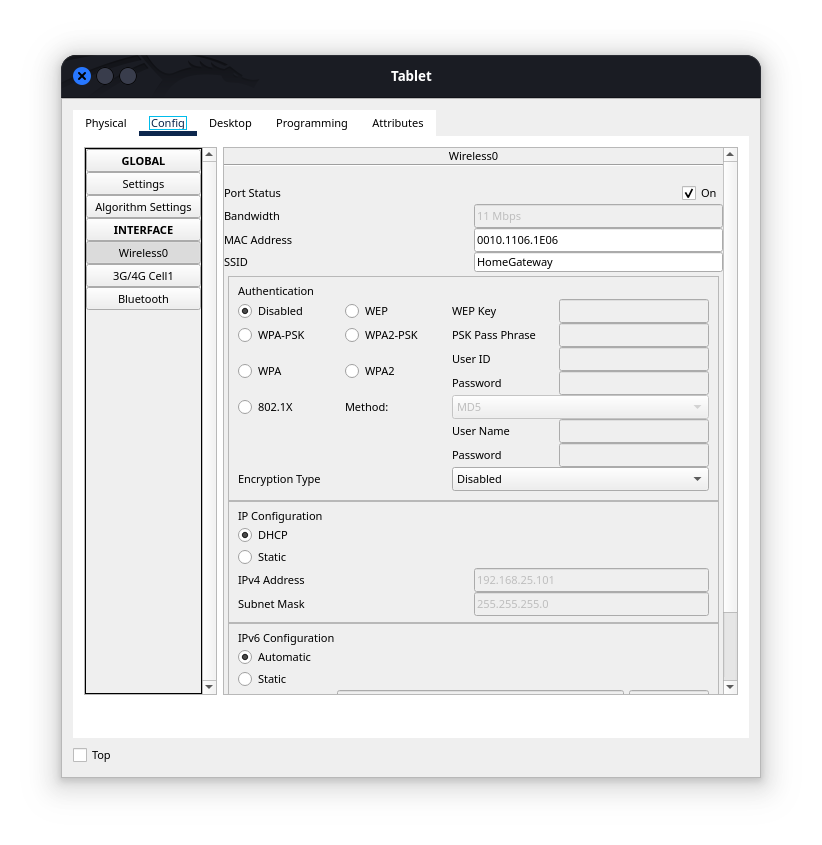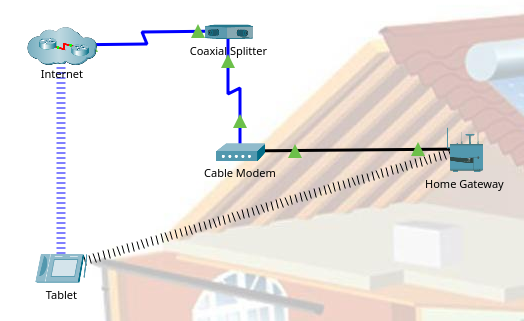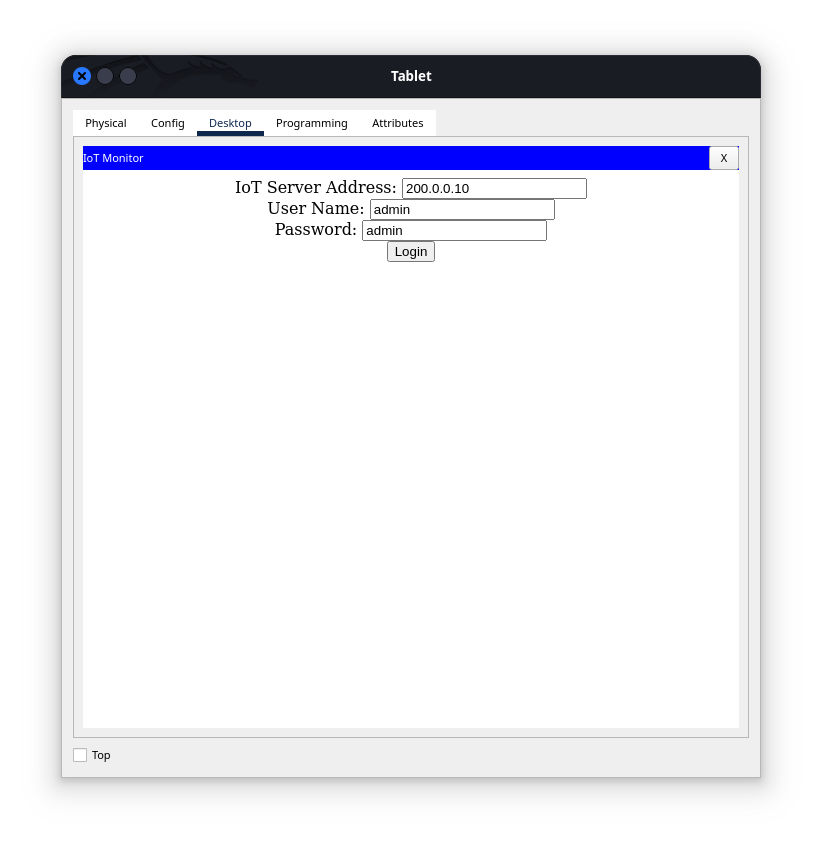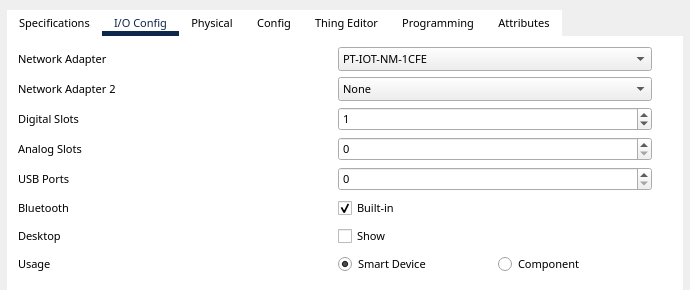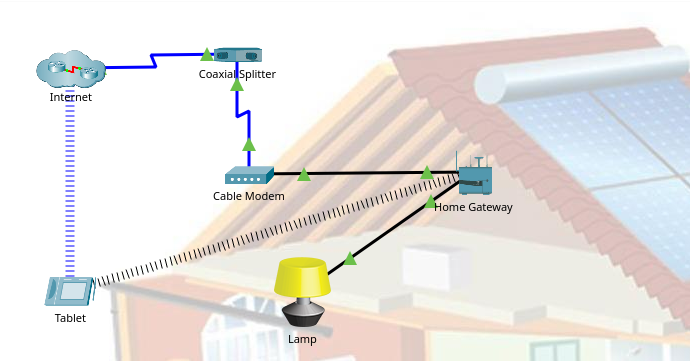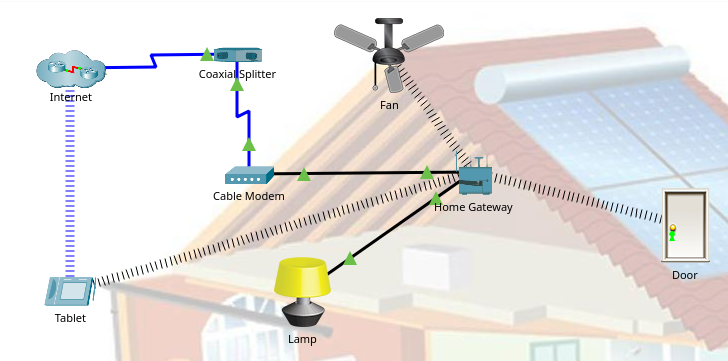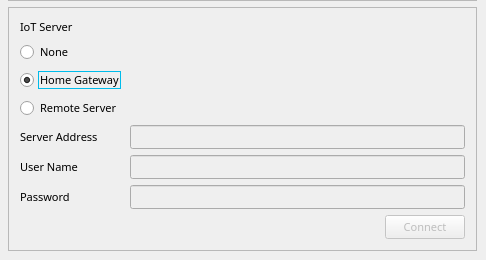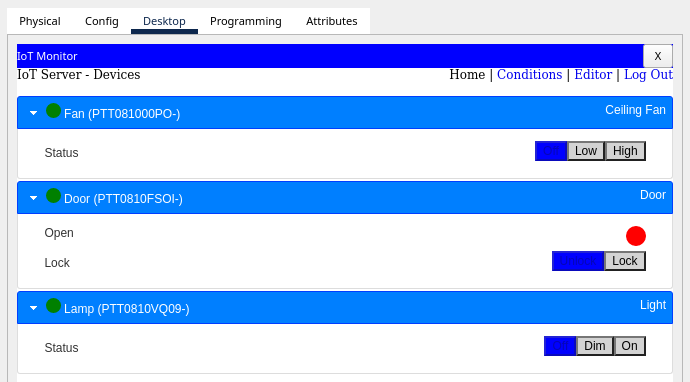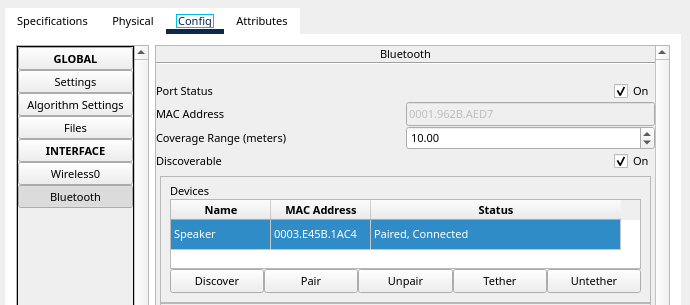Connect Devices to a Home Gateway and Monitor Your Network
Penghubungan perangkat IoT ke Home Gateway melibatkan konfigurasi jaringan menggunakan Cisco Packet Tracer.
Tujuan
- Bagian 1: Menghubungkan Home Gateway ke Jaringan
- Bagian 2: Menambahkan End User Devices ke Jaringan
- Bagian 3: Menambahkan Perangkat IoT ke Jaringan
- Bagian 4: Menambahkan Perangkat Bluetooth
Latar Belakang / Skenario
Dalam kegiatan ini, Anda akan menambahkan sebuah Home Gateway dan beberapa perangkat Internet of Things (IoT) ke jaringan rumah yang sudah ada, serta memantau perangkat-perangkat tersebut melalui Home Gateway.
Kegiatan ini akan dinilai. Pastikan Anda mengubah Nama Tampilan (Display Name) sesuai petunjuk yang diberikan, atau penilaian tidak akan akurat. Klik “Periksa Hasil” (Check Results) kapan saja untuk melihat kemajuan Anda.
Instruksi
Unduh berkas berikut dan buka di Cisco Packet Tracer: Connect_Devices_to_a_Home_Gateway_and_Monitor_Your_Network_pka.pka
Bagian 1: Menghubungkan Home Gateway ke Jaringan
Langkah 1: Menambahkan Home Gateway.
- Dalam kotak Device-Type Selection, klik pada Network Devices, kemudian pilih Wireless Devices.
- Klik pada Home Gateway, lalu klik di ruang kerja Logical untuk menambahkan perangkat tersebut.
- Klik pada Home Gateway0, kemudian pilih tab Config. Ubah Display Name menjadi Home Gateway.
Langkah 2: Menghubungkan Home Gateway ke Cable Modem
- Dalam kotak Device-Type Selection, klik pada Connections, kemudian pilih kabel Copper Straight-Through.
- Klik pada Cable Modem dan sambungkan salah satu ujung kabel ke Port 1.
- Klik pada Home Gateway dan sambungkan ujung kabel yang lainnya ke port Internet.
Bagian 2: Menambahkan End User Devices ke Jaringan
Langkah 1: Menambahkan Tablet Nirkabel ke Ruang Kerja.
- Dalam kotak Device-Type Selection, klik pada End Devices, kemudian pilih Tablet. Tambahkan Tablet ke ruang kerja.
- Klik pada Tablet PC0, kemudian pilih tab Config. Ubah Display Name menjadi Tablet.
Langkah 2: Menghubungkan Tablet ke Jaringan Home Gateway.
Perhatikan bahwa Tablet sudah terhubung ke jaringan seluler. Sinyal nirkabel berwarna biru terhubung ke Internet cloud di mana penyedia seluler berada.
- Untuk menghubungkan Tablet ke jaringan Wi-Fi rumah, klik pada Antarmuka Wireless0 di panel kiri pada tab Konfigurasi.
- Ubah SSID dari Default menjadi HomeGateway. Tablet akan terhubung ke jaringan Wi-Fi rumah. Mungkin diperlukan satu atau dua menit untuk pengalamatan IP berubah menjadi alamat dari jaringan 192.168.25.x. Anda dapat mengklik Fast Forward Time (Alt+D) untuk mempercepat proses.
- Sekarang perhatikan bahwa Tablet memiliki dua koneksi nirkabel: seluler dan Wi-Fi. Hal ini umum terjadi pada tablet dan smartphone yang mendukung jaringan seluler.
Langkah 3: Mengakses Home Gateway dari Tablet.
Dari Tablet, klik tab Desktop > IoT Monitor. Perhatikan bahwa Alamat Server IoT adalah alamat IP dari Home Gateway, dan “admin” digunakan sebagai nama pengguna dan kata sandi. Klik Login.
Ini memverifikasi bahwa Anda dapat mengakses Home Gateway IoT Server. Perhatikan bahwa belum ada perangkat yang muncul dalam daftar Home Gateway IoT Server - Devices.
Bagian 3: Menambahkan Perangkat IoT ke Jaringan
Dalam bagian ini, Anda akan menambahkan tiga perangkat IoT baru ke jaringan dan mendaftarkannya ke server Home Gateway.
Langkah 1: Menambahkan Perangkat IoT ke Jaringan Berkabel.
Dalam langkah ini, Anda akan menghubungkan perangkat IoT baru ke jaringan berkabel.
- Dalam kotak Device-Type Selection, klik End Devices > Home, kemudian klik pada Lampu dan tambahkan ke ruang kerja.
- Klik pada perangkat Lampu, kemudian klik pada tab Advanced untuk menampilkan lebih banyak tab.
- Klik pada I/O Config untuk mengubah Network Adapter menjadi PT-IOT-NM-1CFE.
- Klik pada tab Config dan ubah nama perangkat menjadi Lamp.
- Di panel kiri, klik FastEthernet0, kemudian pilih tombol radio DHCP agar lampu menerima alamat IPv4 dari Home Gateway.
- Klik Connections > Copper Straight-Through dan sambungkan port FastEthernet0 dari Lamp ke salah satu port Ethernet yang tersedia di Home Gateway.
Langkah 2: Menambahkan Perangkat IoT ke Jaringan Nirkabel HomeGateway.
Dalam langkah ini, Anda akan menghubungkan dua perangkat IoT baru ke jaringan nirkabel.
- Dalam kotak Device-Type Selection, klik End Devices > Home. Tambahkan Fan dan Door ke ruang kerja.
- Ubah nama tampilan kipas menjadi Fan.
- Ubah nama tampilan pintu menjadi Door.
- Dalam konfigurasi Wireless0 untuk masing-masing perangkat, perhatikan bahwa SSID sudah diatur ke HomeGateway dan bahwa setiap perangkat telah menerima alamat IP dari jaringan 192.168.25.x. Anda mungkin perlu mengklik Fast Forward Time untuk mempercepat proses.
Langkah 3: Mengonfigurasi Perangkat IoT untuk Mendaftar dengan Server Home Gateway.
Untuk masing-masing dari tiga perangkat IoT, klik tab Config, kemudian Settings di panel kiri, jika perlu. Gulir ke bawah ke daftar opsi IoT Server dan klik pada Home Gateway.
Langkah 4: Memverifikasi bahwa perangkat sekarang terdaftar dengan server Home Gateway.
Dari Tablet, klik tab Desktop > IoT Monitor, kemudian klik Login. Anda seharusnya melihat entri untuk ketiga perangkat IoT baru. Perluas entri untuk melihat detail perangkat. Cobalah mengontrol perangkat dan lihat hasilnya di ruang kerja.
Mungkin diperlukan satu atau dua menit bagi ketiga perangkat untuk mendaftar dengan server dan terdaftar di IoT Monitor.
Bagian 4: Menambahkan Perangkat Bluetooth
Dalam bagian ini, Anda akan menambahkan sebuah speaker Bluetooth ke jaringan nirkabel. Anda akan menghubungkan pemutar musik portabel ke speaker tersebut.
Langkah 1: Menambahkan Speaker Bluetooth ke Jaringan Nirkabel.
- Dalam kotak Device-Type Selection, klik End Devices > Home. Tambahkan perangkat Bluetooth Speaker ke ruang kerja.
- Perhatikan bahwa speaker secara otomatis terhubung ke Home Gateway. Setelah beberapa menit, speaker akan dikonfigurasi dengan alamat IP dari jaringan 192.168.25.x.
- Ubah Display Name speaker menjadi Speaker.
- Di tab Config untuk speaker, klik Bluetooth di panel kiri, kemudian aktifkan Port Status menjadi On.
Langkah 2: Menambahkan Pemutar Media Portabel ke Jaringan Nirkabel.
- Dalam kotak Device-Type Selection, klik End Devices > Home. Tambahkan Portable Music Player ke ruang kerja.
- Perhatikan bahwa pemutar musik secara otomatis terhubung ke Home Gateway. Setelah beberapa menit, pemutar musik akan dikonfigurasi dengan alamat IP dari jaringan 192.168.25.x.
- Ubah Display Name menjadi Music Player.
Langkah 3: Memasangkan Pemutar Musik dengan Speaker.
- Aktifkan Port Status Bluetooth menjadi On.
- Klik Discover di bawah Discoverable Devices, klik Speaker, klik Pair, dan kemudian klik Yes.
- Tahan tombol Alt dan klik Music Player.
Pastikan speaker pada komputer fisik Anda dalam keadaan menyala.
Langkah 4: Menjelajahi Jaringan.
Silakan tambahkan lebih banyak perangkat berkabel dan nirkabel ke jaringan.
Untuk perangkat IoT, tahan tombol Alt dan klik perangkat-perangkat tersebut untuk berinteraksi dengan mereka.
Dengan tombol Alt ditekan, Anda dapat menyalakan Pemutar Musik, membuka Pintu, serta menyalakan Lampu dan Kipas.
Jangan lupa bahwa Anda juga dapat mengontrol perangkat IoT dari aplikasi IoT Monitor di Smartphone atau Tablet.